How to Convert Your Computer Screen to a GIF

There will be times when you want to record the action on your computer screen and save it as a GIF so you can easily share it with others. Here are six free tools to get the job done.
People love viewing Graphic Interchange Format files online, more commonly known as GIF. Now, thanks to various apps and services, creating those types of files is extremely easy. Recently, I’ve been on the hunt for a free application to convert things that are happening on my screen to GIF. I was surprised to discover lots of great tools, including the ones highlighted here.
Six Ways to Convert Your Screen to GIF for Free
During my search for a screen-to-GIF tool, I initially focused on finding something that would perform its magic online rather than through an app. After discovering a few web-based tools, I turned my attention to Windows and Mac apps. Here’s what I found.
1. GIPHY Capture
One of the most popular ways to create GIFs on your Mac is by using the GIPHY Capture tool that’s available in the Mac App Store. This free app is painless to use, but don’t let that simplicity fool you, as this is a full-feature screen-to-GIF tool. Once the app’s installed, all you have to do is click on the start button. When you’re done, click on the stop button. Like I said, simple, no?
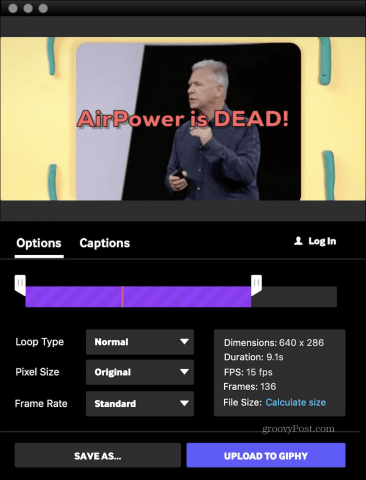
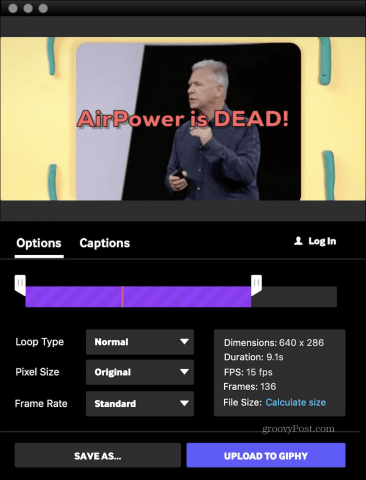
With GIPHY Capture, you can record GIFs up to 30 seconds in length and upload them seamlessly to Facebook, Twitter, or Facebook Messenger. You can also email or text your files to family and friends. Uploading your file to the popular GIPHY website (see below) is also possible.
Once you record a GIF, you can use one of the app’s many editing tools to make it your own. Among the tools is the ability to assign the kind of loop and frame rate. You can also add animated captions and more.
You’ll love GIPHY Capture if you:
- Want to become part of a large GIF-sharing community.
- Need editing tools.
2. GIPHY online
If you don’t want to download GIPHY Capture on your Mac or have a Windows-based machine, consider the free GIPHY site online instead.


From here, you can use the site’s GIF Maker to create GIFs from videos or images and then upload your files for everyone to see. You can also add an URL to create a GIF from a video already hosted online. YouTube, Vimeo, and GIPHY links are all supported.
I like the GIPHY Capture app much more than the website. Still, in a pinch, GIPHY online is worth considering.
3. GIF Brewery 3
Also available in the Mac App Store, the freebie GIF Brewery 3 app lets you create GIFs from video files. In doing so, you can make a screen recording, record from your webcam or iOS device, or import a video file. You can also use GIF Brewery 3 to create GIFs that are combinations of multiple slices from a video.
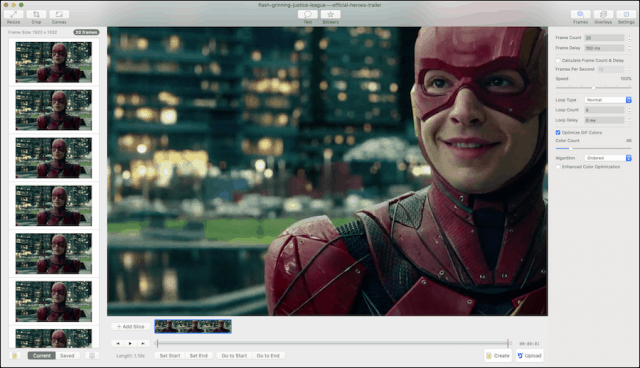
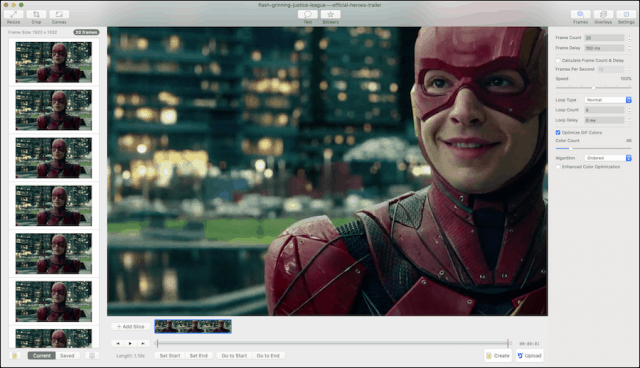
When you’re done recording, you can crop/resize, select a new frame rate, apply filters, and add captions. Like other solutions on this list, GIF Brewery 3.0 also makes it seamless to share your files through iMessage or Mail. You can also upload it to Gfycat, a web platform for uploading and hosting short video content.
Other GIF Brewery features include:
- The ability to save individual video frames for later use.
- Create GIF of an app window.
- Select the duration and size of GIF.
4. Recordit
Another app-based solution is Recordit, which is available for both macOS and Windows. Perhaps the most straightforward solution on the list, Recordit lets you screencast then automatically upload the file to the cloud where you can share it with others. Beyond this, Recordit’s list of features is somewhat sparse, which is good or bad, depending on your needs.
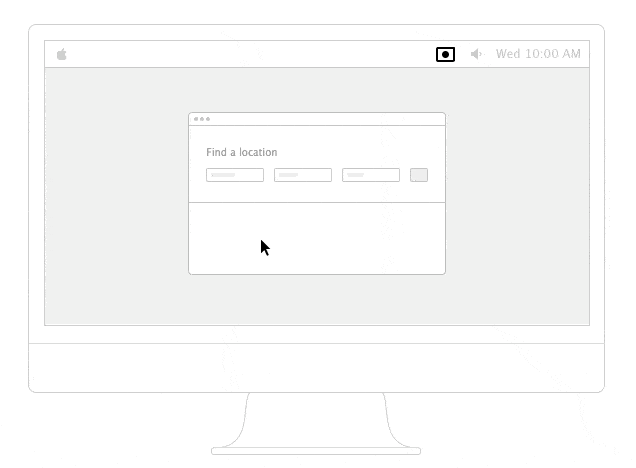
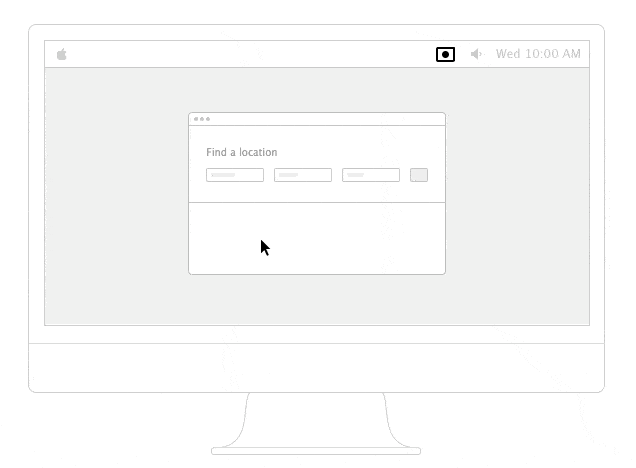
After installing Recordit, you’ll find a gray icon for the app in your menubar or Start menu, depending on the type of computer. To get started recording, click on the icon. You’ll be asked to map the area of your screen that you’d like to record from there. Click on the icon again to begin recording. When you’re finished recording, click on the image again. After a few seconds, you’ll see a large button popup that says GIF. Click on this, and immediately your file will be viewable online as a GIF. You can also download the record as a regular video.
This simple solution comes with a few drawbacks. For one, there’s no way to edit your file directly with the software. Second, your GIF is stored publicly online, although only you will have the URL address. The files are also stored at a low frame rate with no sound, two points to keep in mind.
Despite these limitations, Recordit is also positively noted for:
- Allowing you to record for up to five minutes.
- A $30 Pro version adds file protection and higher FPS.
- Use the free Recordit API to add the tool to your app.
5. Kap
Kap is an open-source solution for capturing what’s happening on your screen. Created for designers and developers alike, the tool features a user-friendly and airy interface, offering fast speeds for uninterrupted screen recording sessions.
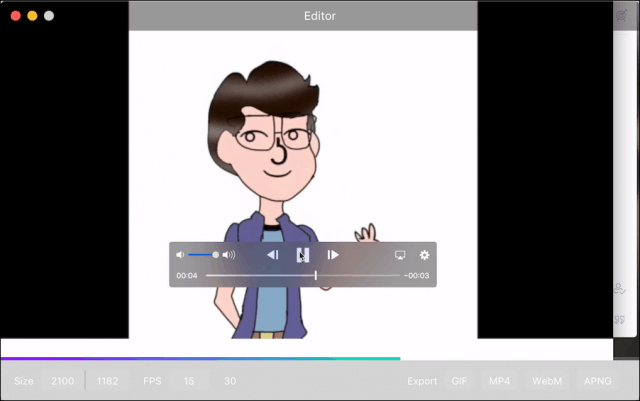
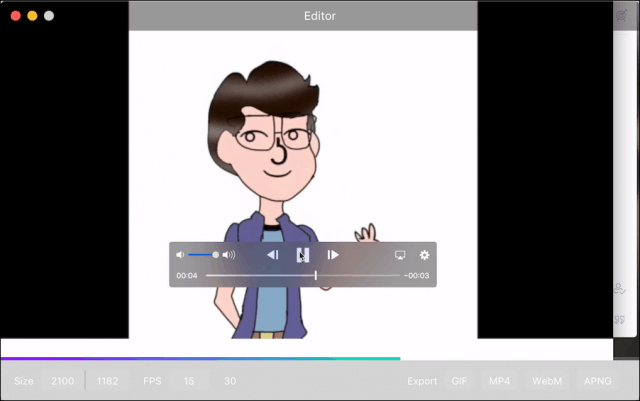
Kap offers presets that allow you to get started in just a few clicks out of the virtual box. Once you select a preset or app to record, click on the record button. When you’re done, click the button again. Bonus points: You can add/delete sound to your recordings.
Like other screen-to-GIF solutions, Kap shows you a preview of what you just recorded alongside export options. Files are exportable as GIF, MP4, WebM, or APNG. You can also select from 15 or 30 FPS. Under Preferences, you can enable plugins for services like Imgur, Dropbox, and Streamable.
Kap isn’t perfect. For one, it doesn’t include editing tools. Additionally, because it’s open-source, its long-term development isn’t necessarily guaranteed. Regardless, it’s a fun little no-nonsense app.
The Kap app is ideally suited for folks looking for:
- The ability to share files in multiple formats.
- Like using open-source solutions.
- Not concerned about in-app editing.
6. LICEcap
Finally, there’s LICEcap, which is now available for macOS after years of being exclusive to Windows. With LICEapp (yes, that’s the name), you can capture an area on your desktop and save it directly to GIF.
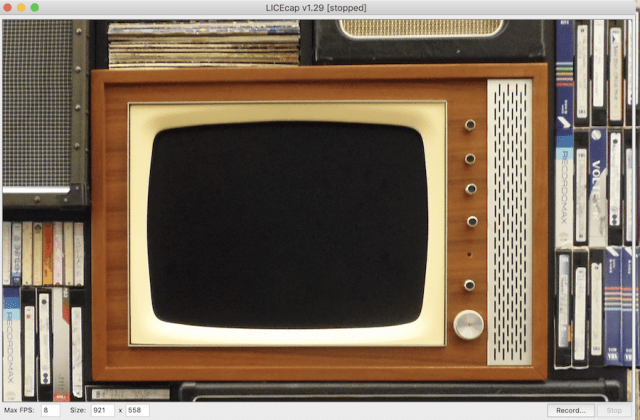
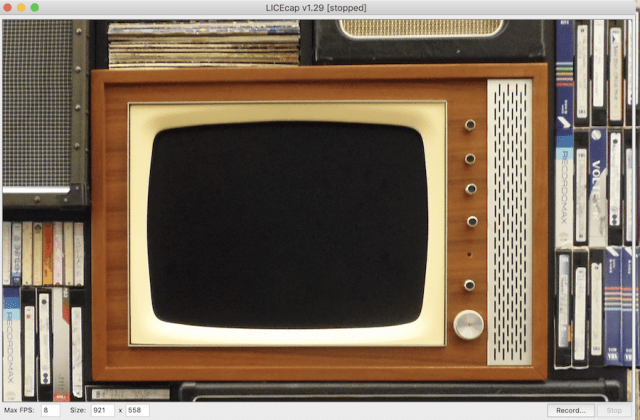
Besides GIF, LICEcap also supports a unique lossless LCF file format that allows for higher compression ratios and image quality. If you decide to use LCF, you’ll need to open the files with the Reaper digital audio production app.
Among LICEcap’s many features:
- Global hotkey (shift+space) to toggle pausing while recording
- Adjustable maximum recording framerate to allow throttling CPU usage.
- Record mouse button presses.
- Display elapsed time in the recording.
From Screen to GIF
As you can see, there are lots of high-quality and free screen-to-GIF tools available on the market. The choice that’s right for you will likely depend on whether you need editing tools post-processing and whether uploading your files to your favorite site for sharing is simple.
Regardless, because each of these solutions is free, I suggest trying each one to see which one you like best.






