How to Connect Your Chromebook to an External Monitor
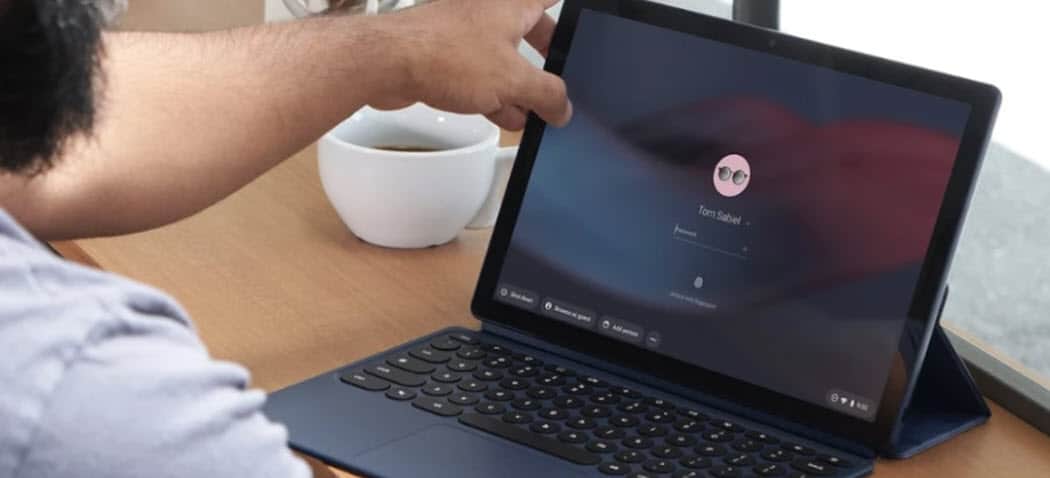
If you have a Chromebook it’s easy to share your screen to another display. Here’s how.
There are a few ways that you can connect your Chromebook to an external monitor. You can use a physical cable or mirror your Chromebook to an external display.
Here’s how.
Connect Your Chromebook via a Physical Cable
The most straightforward method of connecting your Chromebook to an external display is to use a physical cable. The type of cable you use will depend on the model of the Chromebook.
Once you have the cable from the Chromebook to the external display connected, you need to head to Settings > Device > Displays.
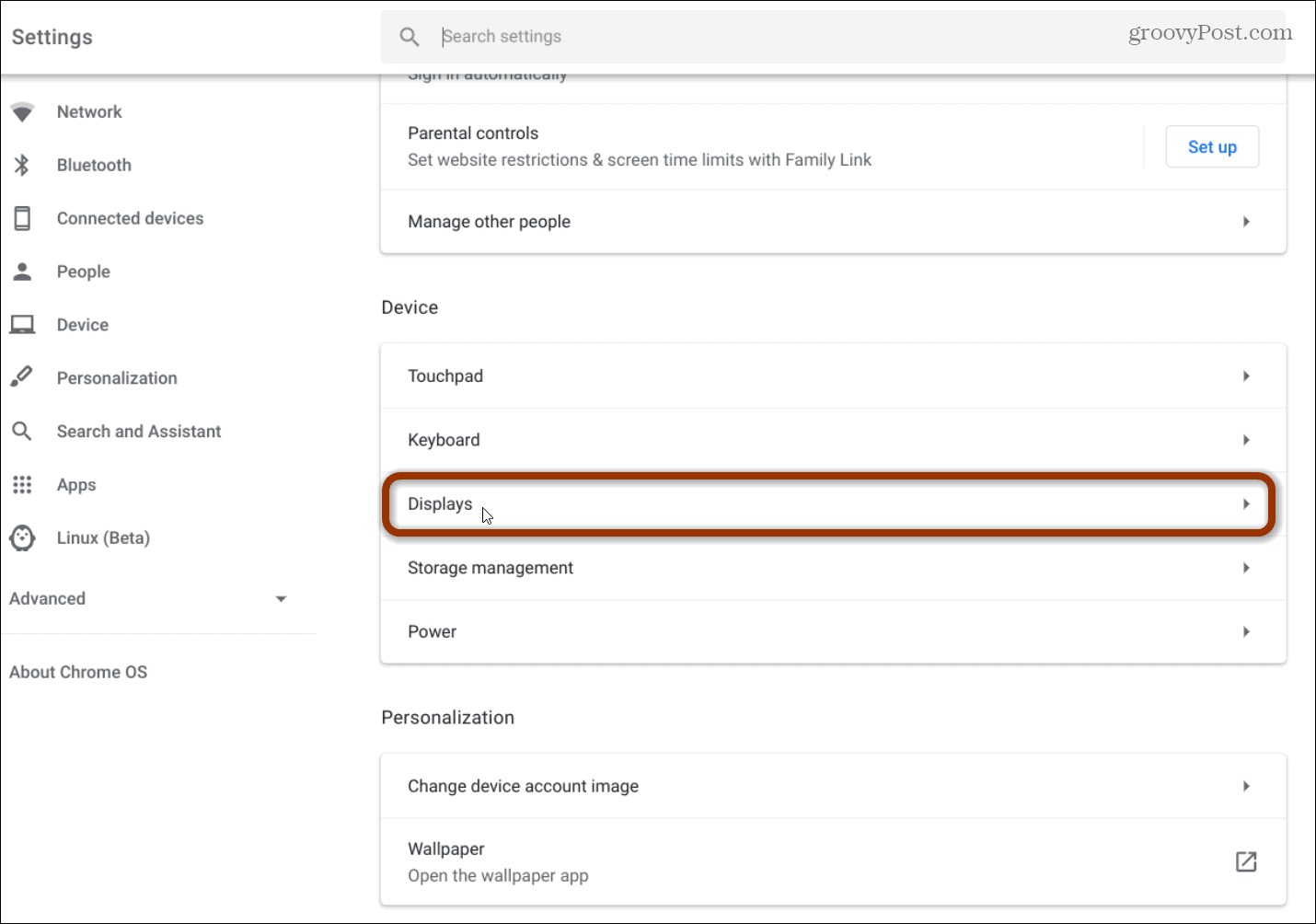
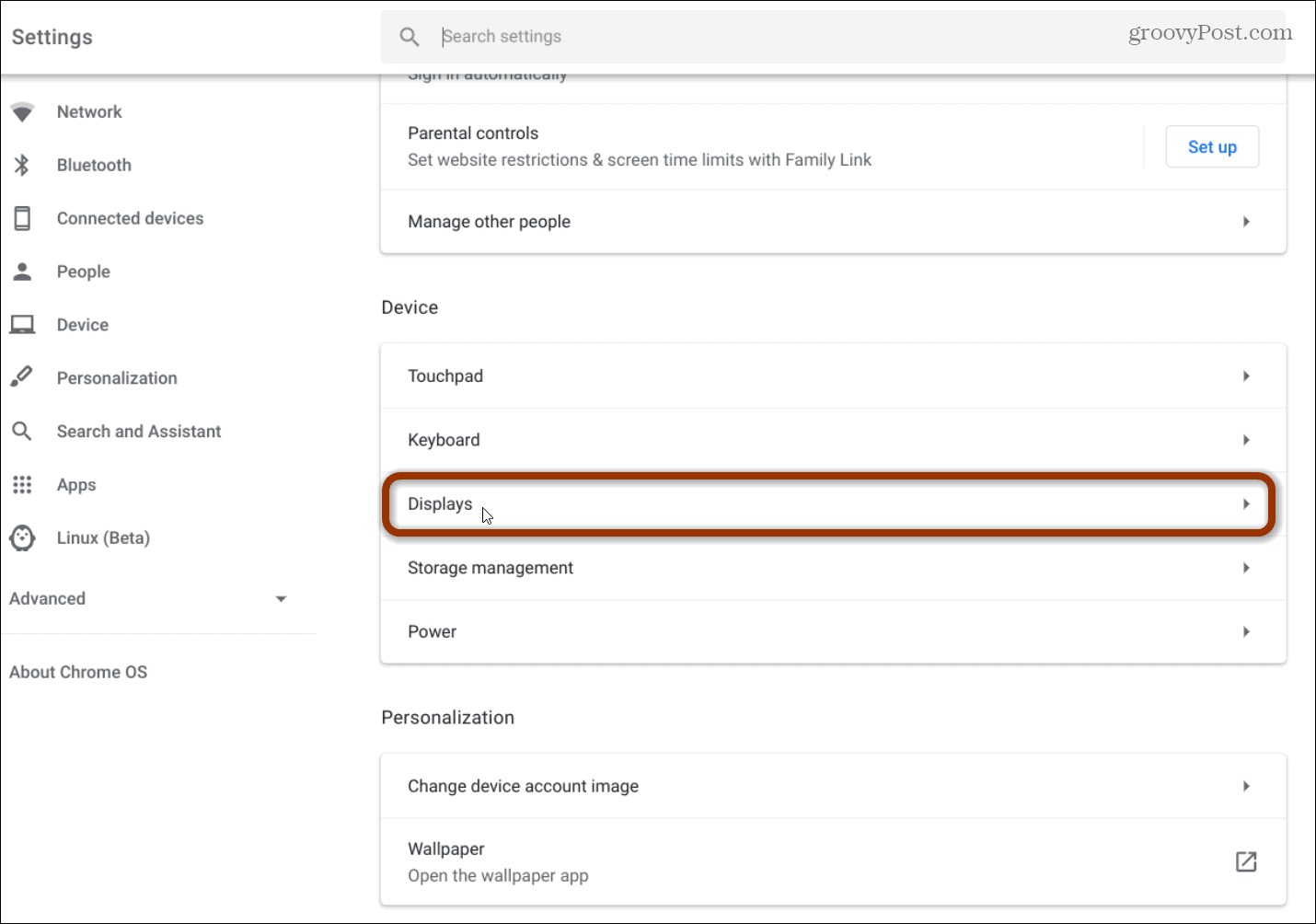
There you have some different options, including choosing to mirror or extend your display.
The “Mirrored” mode gives you a single desktop that is duplicated the same on all your displays. In “Extended” mode, each display provides more room for the desktop, and they are separate. Extended mode is best if you have multiple monitors and you want to work between them. The “Mirrored” mode is best in a presentation-like scenario.
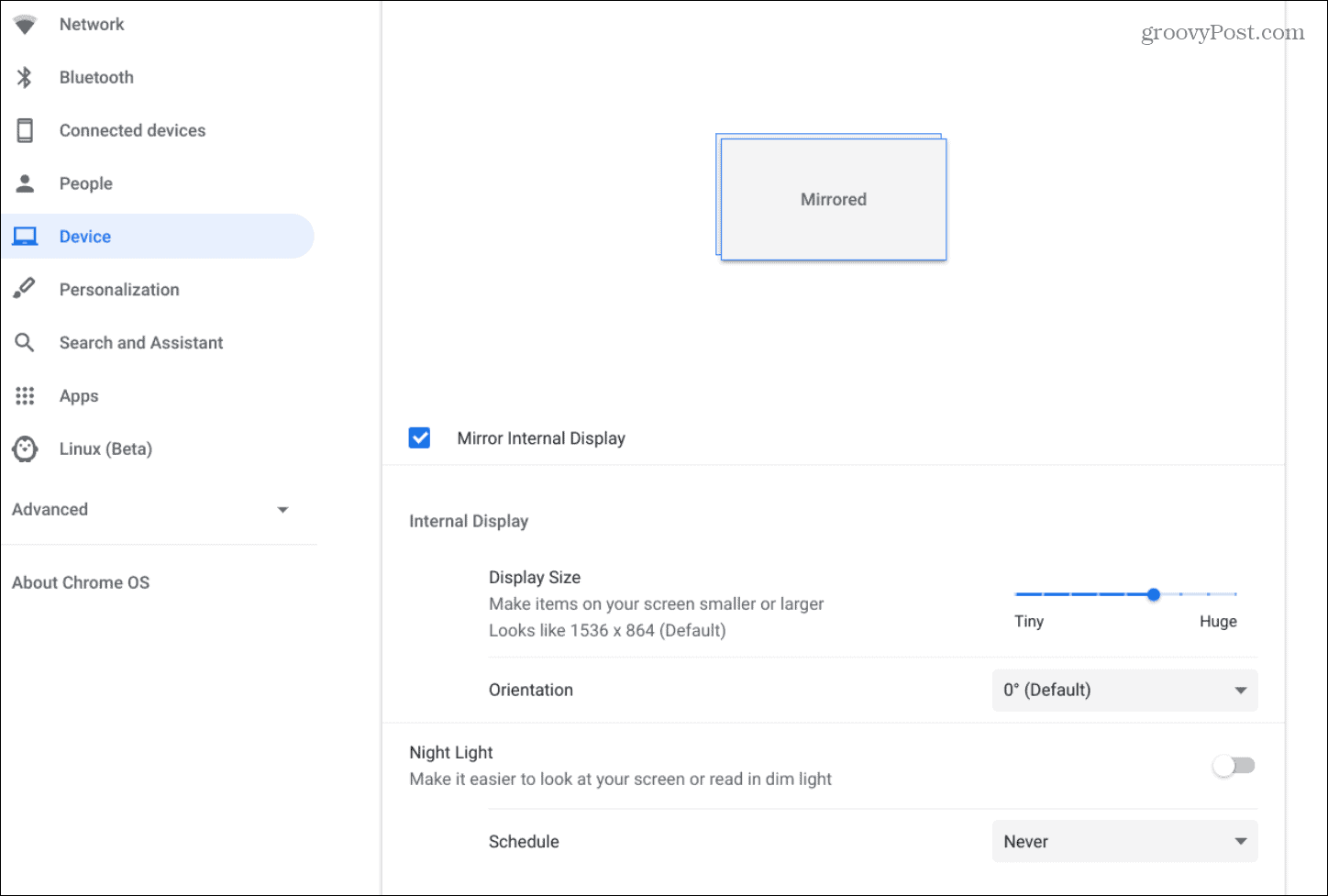
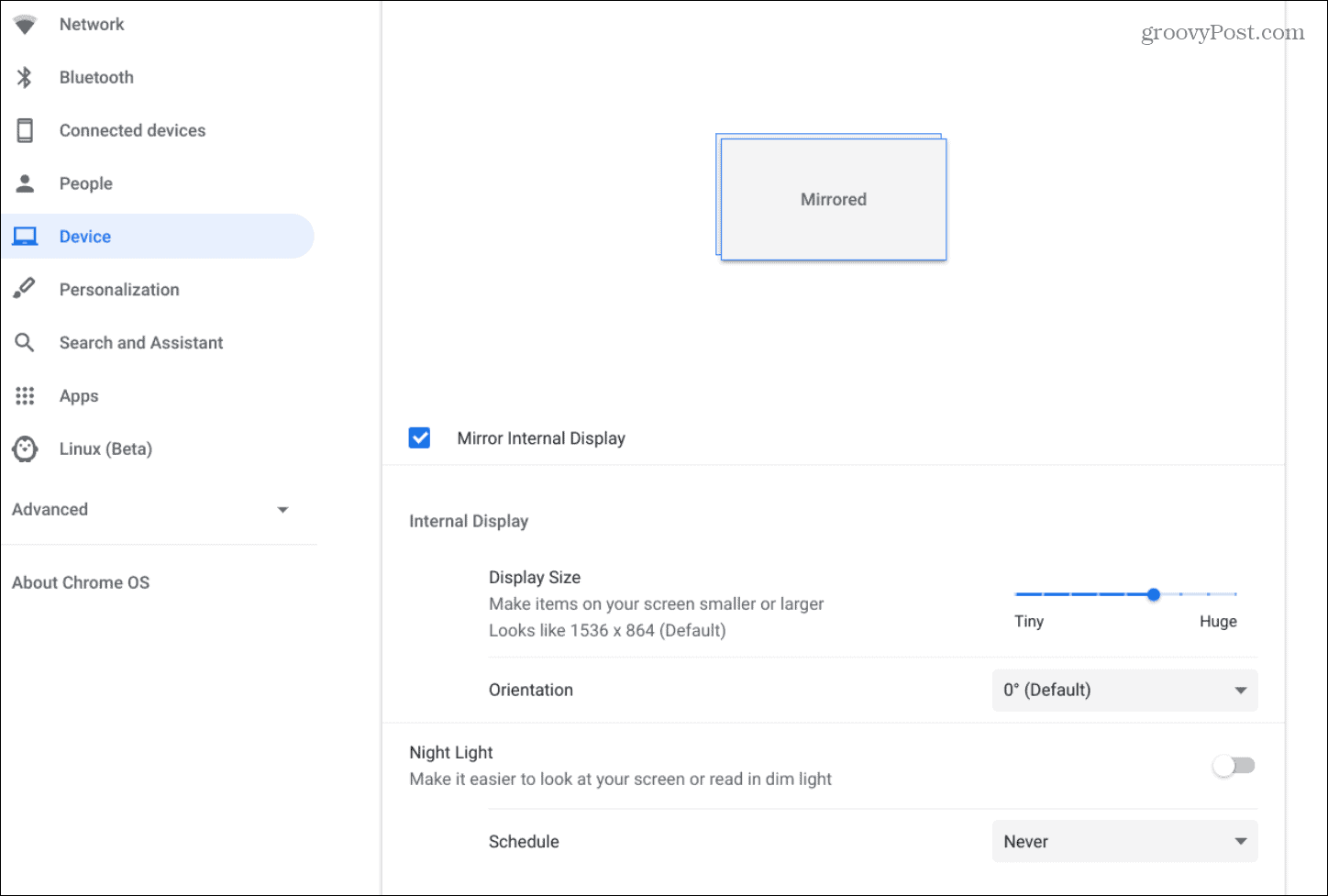
Depending on whether it’s mirrored or extended will determine the options you have. Mirrored mode provides different display sizes, orientations, and more. With “Extended” mode, you can adjust the placement of the screen, select primary and secondary displays, orientation, and more. The options are similar when you have a dual-screen setup with Windows 10.
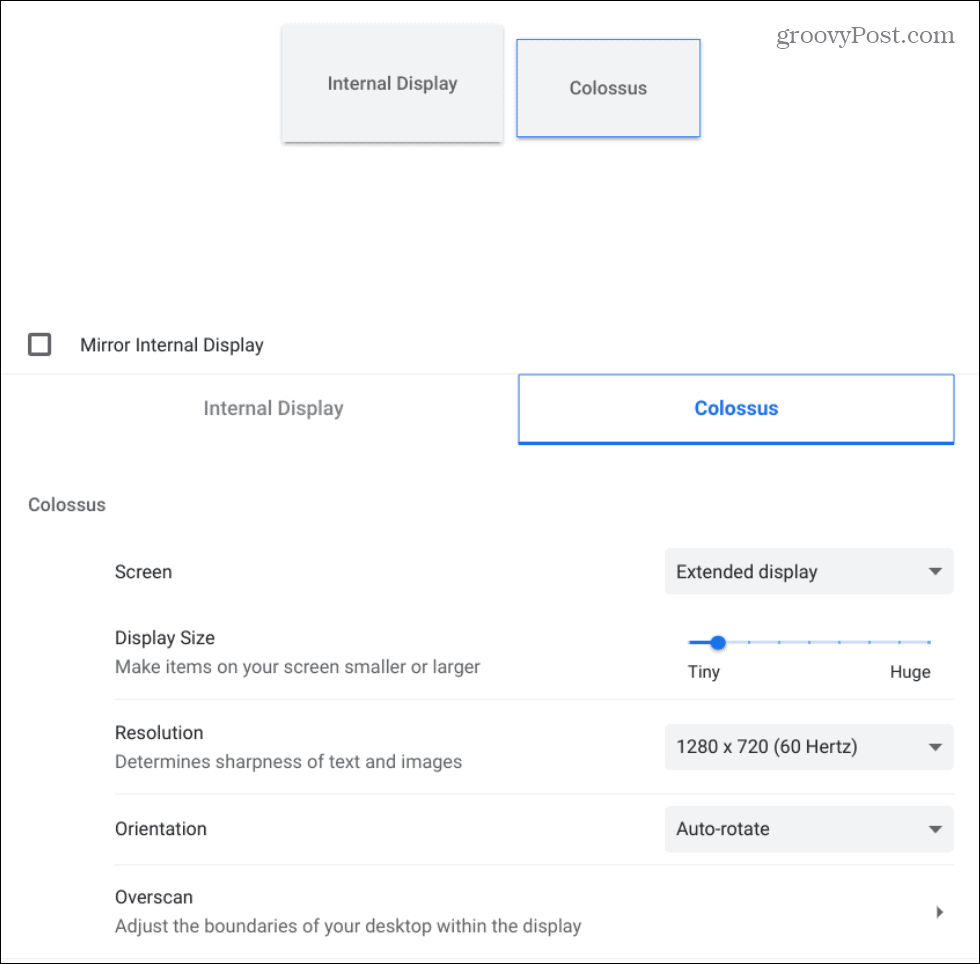
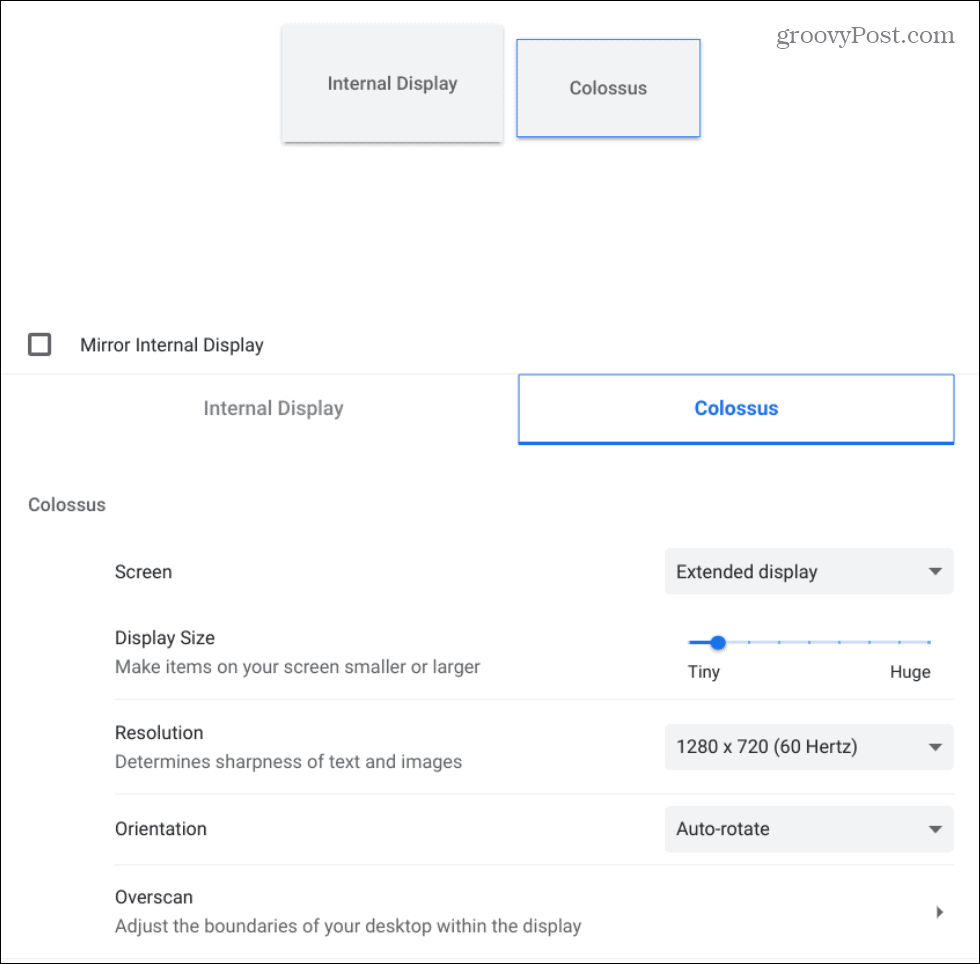
Connect Your Chromebook Wirelessly via Chromecast
If you don’t want to use a cable, you can connect via Chromecast-enabled displays. You can either use a Chromecast connected to an external display like a large screen TV, for example. Or if the external display has the Google Cast protocol built-in.
Google continuously changes the way to cast your screen, but you can click Options (Three dots) > Cast if you have a modern Chromebook.
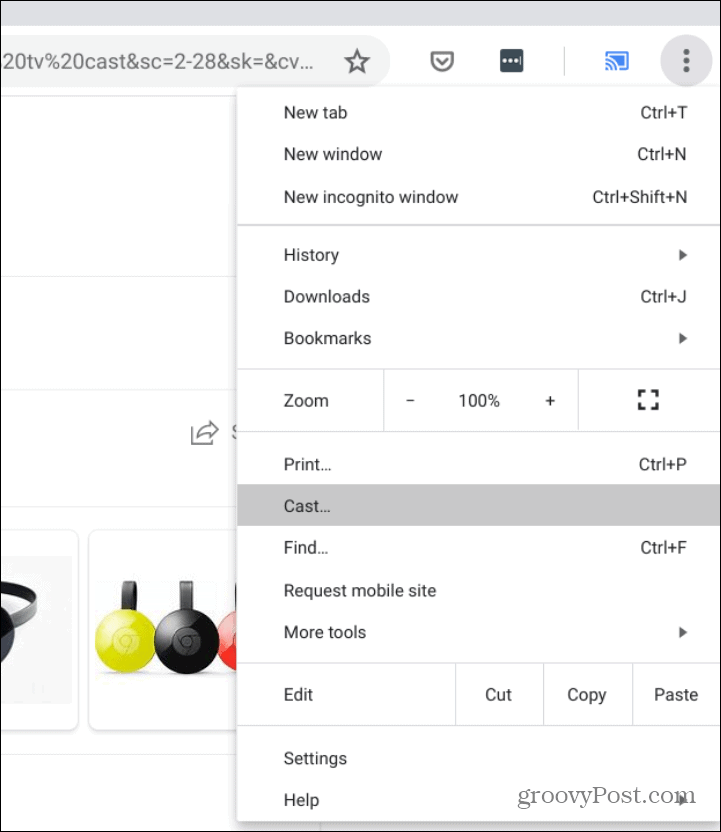
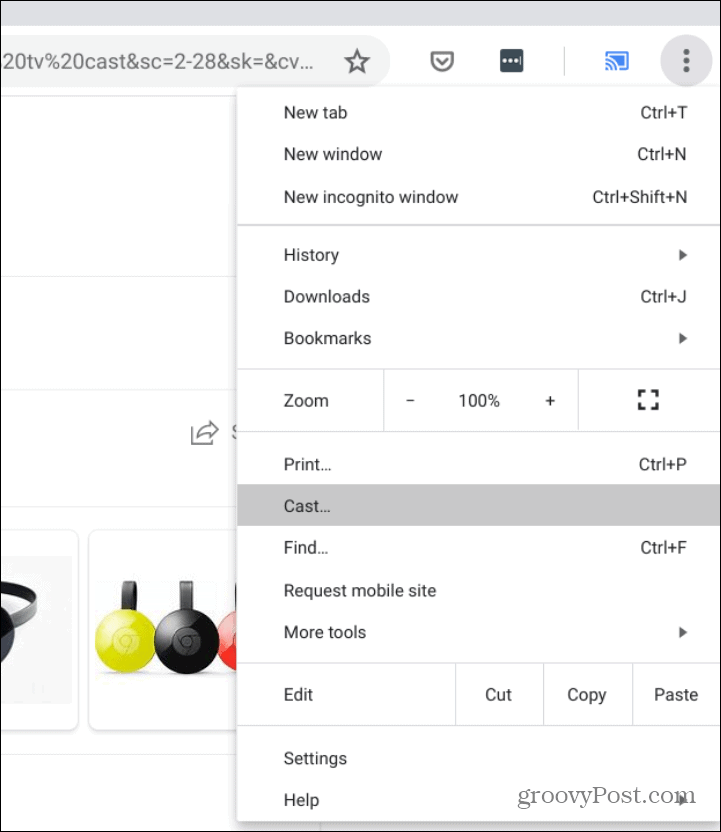
Then choose the display you want to send your screen to. In this example, I’m sending it to a big-screen TV.
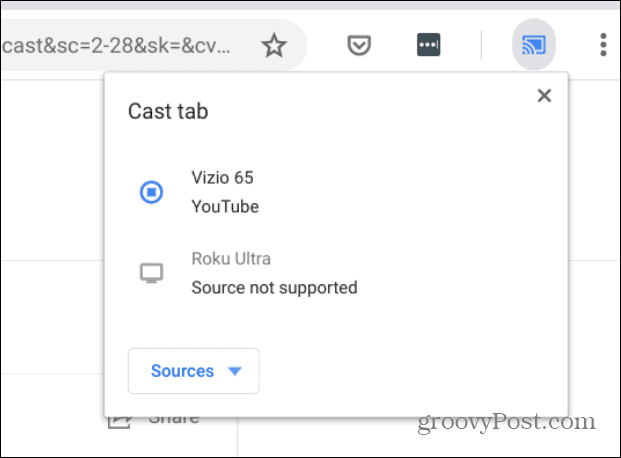
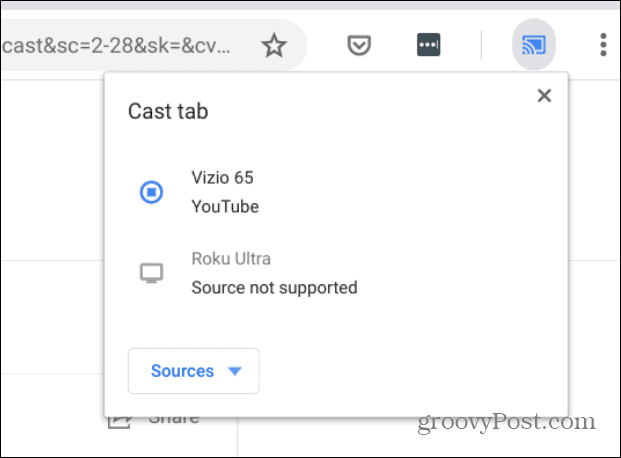
You can also send a video to an external display by clicking the clock in the notification area and choose the Cast button.
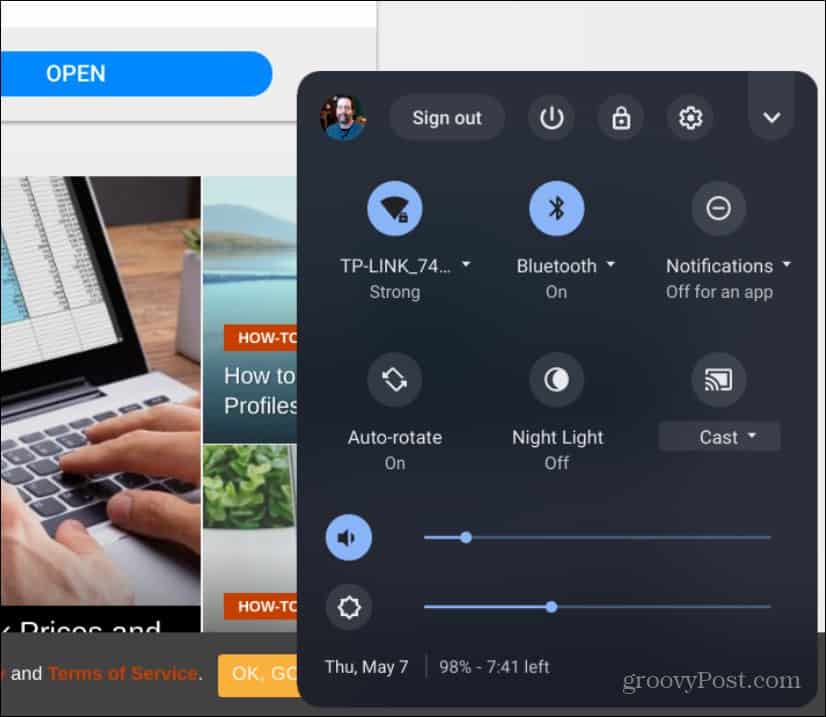
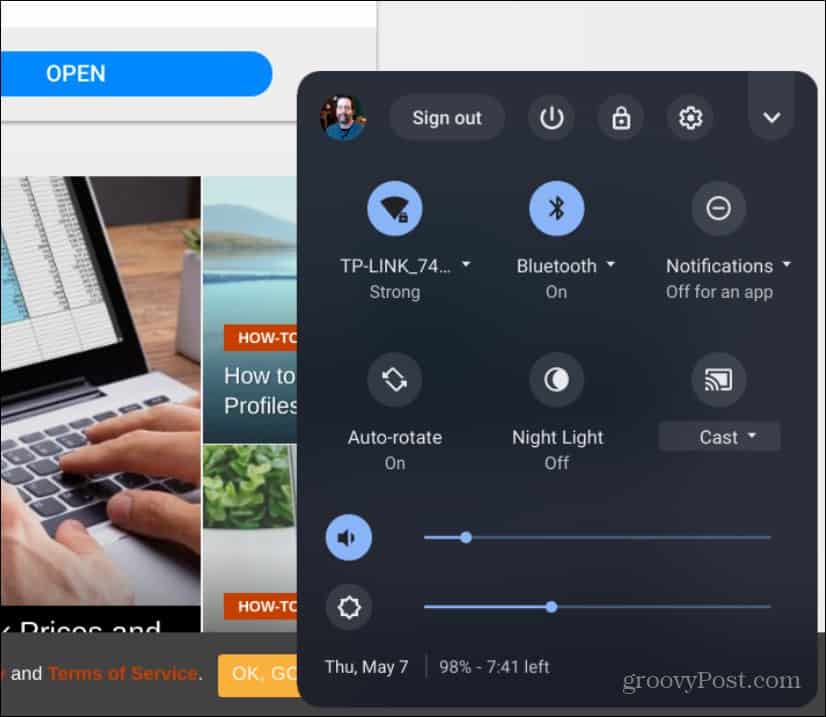
Then choose the option to share your whole screen.


Of course, you can also send YouTube videos over easily by clicking the Cast button in Google Chrome and then the display you want to send it to.


Whether you need to extend your desktop or mirror your screen for a presentation, there are plenty of options for sending your Chromebook’s screen over.




