The Complete Guide to Apple HomeKit

HomeKit is a framework that connects smart home products that are controllable through the official Home app for iOS and macOS. Here’s our guide to using Apple HomeKit.
First introduced in 2014, Apple HomeKit is a framework that connects smart home automation products that are controllable through the official Home app for iOS and macOS. Through the app, you can command your products through taps and with your voice using Apple Siri. Besides offering ease of use, HomeKit adds a layer of security using an encrypted co-processor that’s baked into every product either through hardware or software. In addition, all HomeKit-enabled devices must be part of Apple’s MFi Program, which stands for Made for iPhone/iPod/iPad. The licensing program is for developers that produce hardware and software peripherals that work with Apple’s mobile devices.
In this article, you’ll learn more about Apple HomeKit, including the type of products it supports. You’ll also learn how to set up and use HomeKit products using the Home app.
What’s HomeKit?
Since launching, the number of HomeKit-compatible products has grown considerably. Still, the list of manufacturers who support the protocol remains small. In 2019, just over 100 brands worldwide offer products that are compatible with the HomeKit framework. Whether this slow adoption is indicative of the still-relatively-small smart home market or because of Apple’s sometimes lengthy acceptance process remains unknown. Regardless, there’s a large section of product lines that now support the framework.
Lots of Product Categories
For many users, smart lighting systems like Philips Hue were their first introduction to smart home products. Unlike traditional bulbs, smart lights allow you to adjust colors and brightness in your home using a smartphone. However, until the arrival of HomeKit, you needed to use a separate app for every type of smart product in your home. Today, that’s no longer the case. Instead, you can install and use the product directly from the Apple Home app. (Some functionality still requires the official app from the manufacturer, however.)


Besides smart lightning, HomeKit-compatible products are available in a range of product lines. These include TVs, speakers, switches, outlets, thermostats, windows, locks, cameras, and many more. Among the companies that offer HomeKit-compatible products include Philips Hue, Samsung, LG, Libratone, Sylvania, iHome, Ecobee, Honeywell, etc.
Finding HomeKit-compatible products isn’t always a simple process. The easiest way is to look for the icon “Works With Apple HomeKit” on the box. Without this marking, the product isn’t compatible. Otherwise, you should visit Apple’s official HomeKit page. From here, you can see links to the most popular smart products, which are organized by product type, device compatibility, and brand.
The Home App
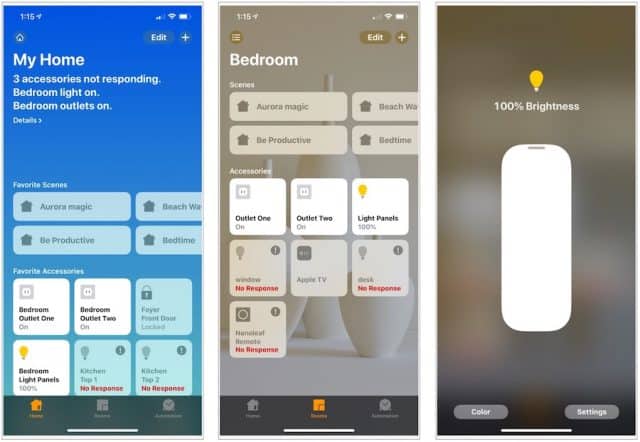
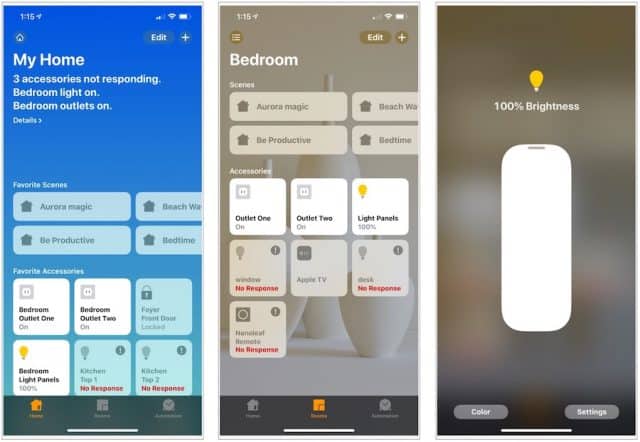
Though HomeKit launched in 2014, it wasn’t until September 2016 that a centralized app was released. The free Home app for iOS arrived with iOS 10 that month. Two years later, Apple introduced a macOS version of the Home app with limited capabilities.
To use your new smart home product with HomeKit, you must first install it using the Home app on iOS. To get started, be sure to sign in to iCloud with your Apple ID if you haven’t already done so.
- Go to Settings on your device.
- Tap Sign in to your [device].
- Enter your Apple ID and Password.
Once signing into your account, you’ll also need to turn on iCloud Keychain.
- Go to Settings on your device.
- Tap your name at the top of the page.
- Select iCloud.
- Tap Keychain to turn on iCloud Keychain.
Make sure the Home app is also on.
- Go to Settings on your device.
- Tap your name at the top of the page.
- Select iCloud.
- Tap Home to turn on the app.


With those steps out of the way, you can now add a new accessory to the Home app. But, first, make sure the accessory is on and nearby.
- Open the Home app and tap the + icon at the top right.
- Tap Add Accessory.
- You can Use the HomeKit Setup Code or Hold iPhone Near the Accessory to add the accessory. Using the former requires that you scan and authenticate the code with your iPhone’s camera.
- Tap Don’t Have Code or Can’t Scan? If you’re having problems. In doing so, you can manually enter the eight-digit code that comes with your product.
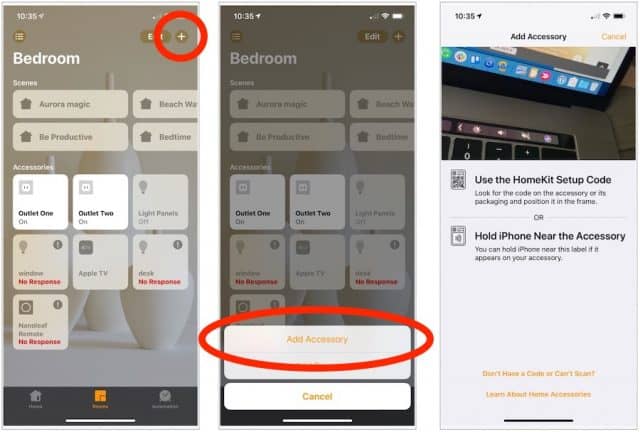
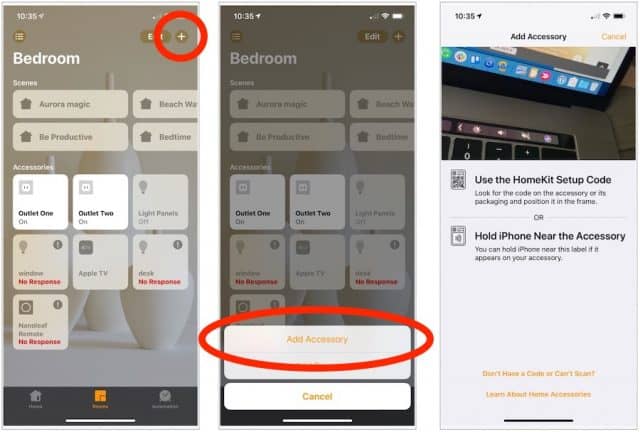
The unique code associated with your product is likely to be found on its instruction manual and on the product itself. Increasingly, no code is necessary to add a product to the Home app. Instead, the Hold iPhone Near the Accessory option does the trick. Regardless, keep the code secure. Without the code, you won’t be able to re-install the device because of Apple’s encryption and security standards.
Once you add your device to the Home app, the fun can begin. Thanks to this integration, you can control the device from the Apple Home app or through Control Center and lock screen. Ultimately, the level of control depends on the type of device and options afforded by the manufacturer.
For example, you almost certainly can turn lights on/off using the Home app with smart lighting products. The same goes for smart switches and plugs. However, sensors, such as those in smart thermostats, might be limited to only showing current readings through the Home app with no user interaction possible.
The bottom line: We’re still stuck in the wild wild west regarding smart home products and how they’re controlled.
Hey Siri
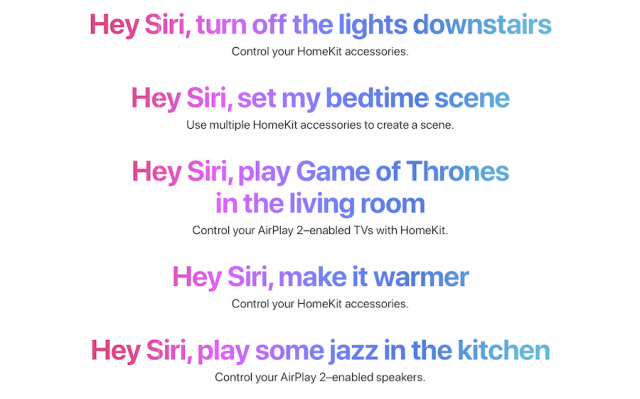
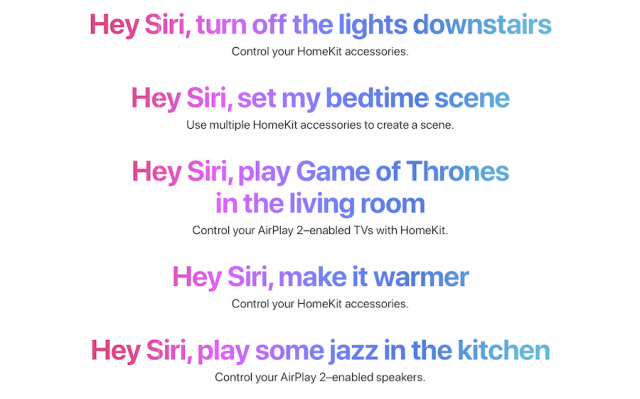
Given we’re talking about Apple, Siri is heavily integrated with HomeKit. With your voice, you can control various products with ease. The questions and phrases you can use will depend on the type of product, of course. For example, you can tell Siri to turn accessories on/off, control sensors, or more:
Just say “Hey Siri” to your iOS device and then say something like:
- “Turn on the lights.”
- “Turn off the fan.”
- “Turn on the light switch.
- “Turn on the heater.”
You could also control sensors and say things like:
- “Set the temperature to 71 degrees.”
- “Adjust the brightness downstairs to 85 percent.”
- “Turn the living room lights all the way up.”
- “Make the lights purple in the bedroom.
Unfortunately, there’s no central location to find Siri commands that work with HomeKit-compatible products. Luckily, commands for specific products are listed on various websites. As a starting point, check out the Apple website.
Great Products to Start With HomeKit
If you’re new to smart technology, begin with smart lighting. You can go all-in and purchase a Philips Hue starter kit that consists of many smart bulbs or move slower and purchase one bulb such as those from LIFX, or Sylvania. If you’re daring, purchase some Nanoleaf Light Panels.
Smart thermostats like those offered by Ecobee and Google Nest also make great starter products. From there, you can move into more niche products such as air purifiers, garage doors, and sprinklers. Again, choose the products based on your needs; if you want to control it with your smartphone using the Home app, make sure it’s compatible with HomeKit, and go from there.
My Favorites
I’ve been using Apple HomeKit for many years and continue to add compatible products to my home setup. Among my favorite HomeKit-compatible products include the following.
LIFX Mini smart bulbs are adorably small but still packs 1100 lumens, making them one of the brightest smart bulbs on the market. In addition, because they connect through Wi-Fi and not Bluetooth, they don’t require a hub. Therefore, you can start with just one bulb and add more lights later. LIFX Mini bulbs include impressive features, including the ability to flicker like a candle or sync with your music. It also offers standard features like remote on/off control and more.


The Logitech Pop Smart Button serves one essential purpose: it allows you to control other HomeKit products with a single push. Each button can be programmed with up to three commands and measures just 2.4 inches square. Use to turn lights on/off, increase the temperature in a room, open the garage door, and more.
Finally, there’s the August Smart Lock Pro, which allows you to lock or unlock a door from anywhere, grant secure access to friends and family, and track who’s coming and going into your home. Add the August Doorbell Cam Pro, and you can add video and photos to the mix so you can also see who’s at your door.
Apple HomeKit will naturally continue to evolve as changes are made to the framework and new products are added in the months and years to go. If you’re for an all-in-one solution to controlling your smart home, consider Apple HomeKit and the Home app. It allows you to manage your devices with your voice or a few taps on your iPhone.






