How to Change Your Name on Facebook

If you’re looking to change your Facebook profile name, you’ll need to do this from your account settings area. Here’s how.
If you’re an early adopter, you may have had a Facebook profile from as far back as 2004. Even if your profile hasn’t been around that long, you may have some regrets about the name you decided to use when you signed up.
Maybe you used your full name, but you’re known by a shorter version. Maybe you’ve been married, divorced, and remarried since. Whatever your reason, the good news is that changing your name on Facebook is a fairly simple process, provided you follow the rules.
If you want to change your name on Facebook, here’s what you’ll need to do.
Facebook Rules for Names
Before you start thinking about changing your name on Facebook, you need to make sure that the name you want to use is going to be allowed.
Facebook has a number of rules that your profile name needs to follow. These include:
- The name you use (or a version of it) must appear on government-issued ID such as a driver’s license or passport.
- You can’t pretend to be someone else.
- You can use a nickname as a first or middle name as long as its a variation of your given name.
- You can add a nickname or a maiden name as a second name, but you must still use your real name as your primary name.
- Your name can’t include numbers, symbols, or punctuation.
- You can’t use non-standard capitalization.
- You can only use characters from a single language.
- You can’t include titles such as Reverend or Doctor.
- You can’t use offensive or suggestive words.
As long as your name follows these rules, you shouldn’t have any issue changing it. If you do, you can contact Facebook to explain the problem, but don’t expect this to be an easy fix.
Be certain that you’re happy with the name you’re choosing to use, too. You won’t be able to change it again for at least 60 days.
How to Change Your Name on Facebook
Facebook has recently introduced a new design. Depending on whether you’re on the new version or the classic version, or you’re changing your name on your phone, the steps for changing your name are slightly different.
Using the New Facebook Layout
If you’re using the new Facebook layout, this is what you’ll need to do to change your name.
Start by clicking the down arrow in the top-right corner of the Facebook website.
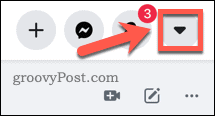
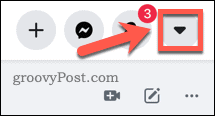
From here, click Settings & Privacy > Settings.


Click Edit next to your current name in the General Account Settings area.
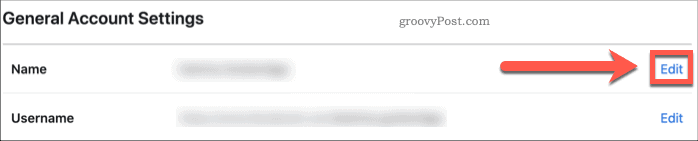
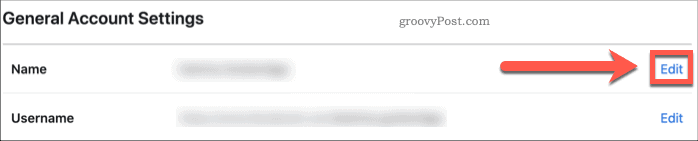
Enter your new name details, then click Review Change to proceed to the next step.
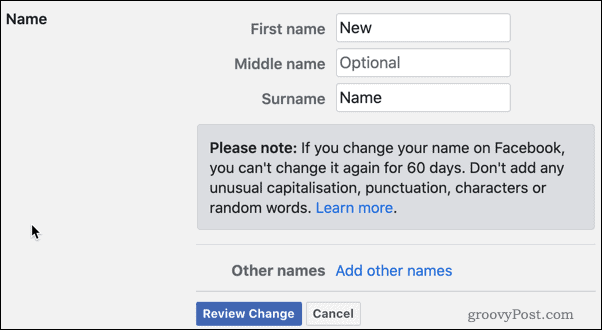
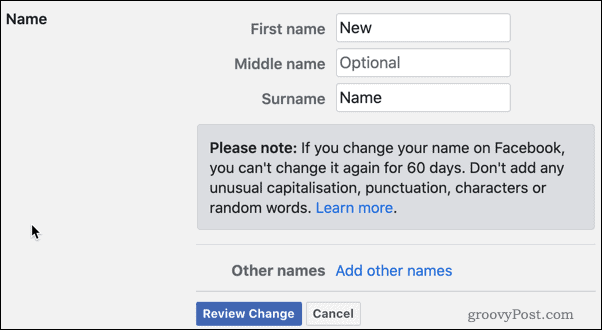
If you’re happy with the changes, you’ll need to fill in your password again to confirm.
Once you’re happy, click Save Changes to save and apply your new name.


The new name you’ve provided should now appear on your profile for you and others to see.
Using the Classic Facebook Layout
If you want to change your name in the classic Facebook layout, you’ll need to follow these steps instead.
Start by clicking the down arrow in the top-right corner of Facebook.


From here, click the Settings option.
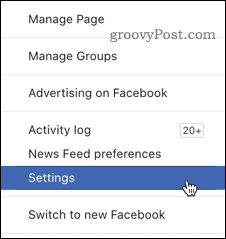
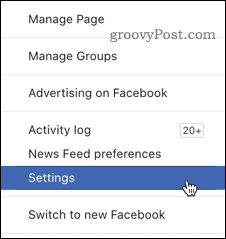
From this stage, the steps should be the same as those used for the new Facebook design.
Click Edit next to your current name to begin changing it.
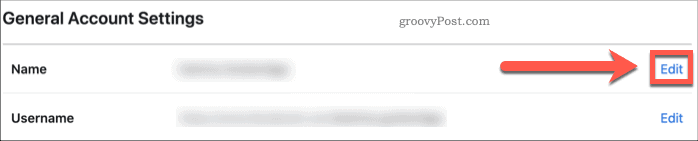
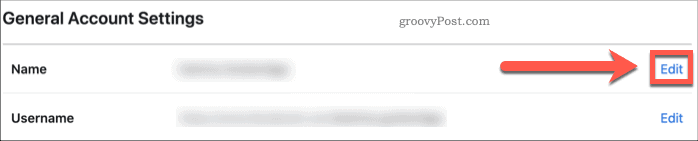
Enter your new name details and click on Review Change.
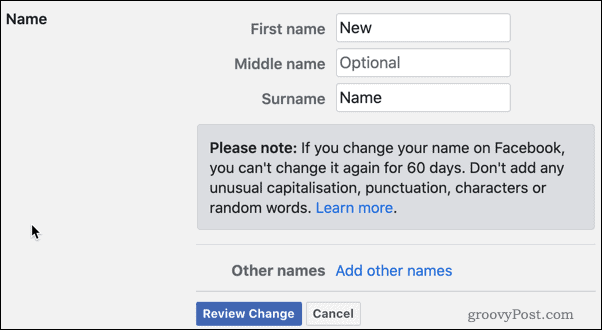
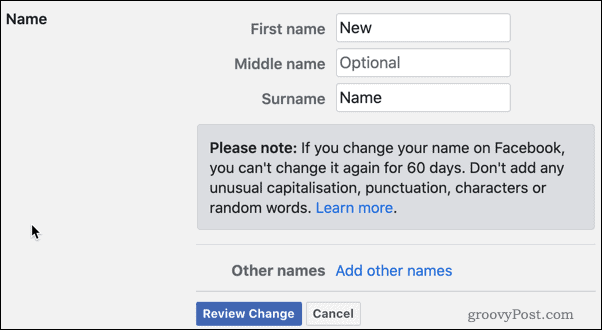
If you’re happy with your changes, provide your account password in the box provided, then click Save Changes to save your choice.


This will apply your new name to your Facebook profile.
Using the Facebook Mobile App
To change your name in Facebook on Android, iPhone, or iPad, you’ll need to open the Facebook app. These steps should be the same across all platforms.
Start by tapping the Menu icon in the top-right corner of the app.


Scroll down the menu, then tap Settings to access your Facebook settings area.


From here, tap Personal information > Name.


Enter your new name details, then tap Review Change to move to the final stage.
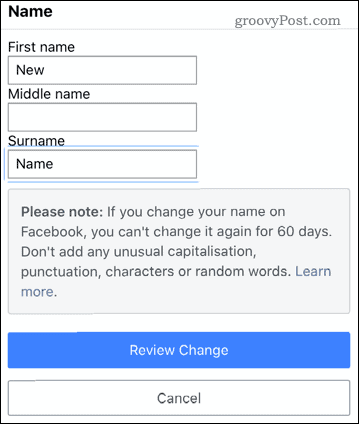
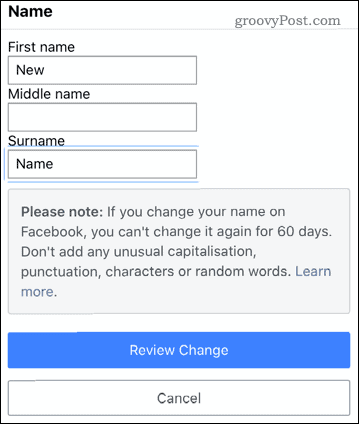
If you’re happy with your changes, you’ll need to fill in your password again to confirm your identity. Tap Save Changes to confirm your choice and apply your new name.


If your password was correct and the name was accepted, your new name should appear across your Facebook account.
Making the Most Out of Facebook
New look, new features. Facebook is no longer just a social network, with a focus on gaming, product sales, and more now prominent in the new Facebook design.
This might mean you’ve overlooked some of the newest Facebook features. For example, you can turn on Facebook dark mode to help reduce eye strain. If you’re looking to pay, you can use Facebook Payments to send and receive money from your friends and family. You can also create your own Facebook avatar and send stickers of yourself over Messenger.
The more you dive into Facebook, the more you’ll discover.






