How to Keep the Screen On During a Call on Android
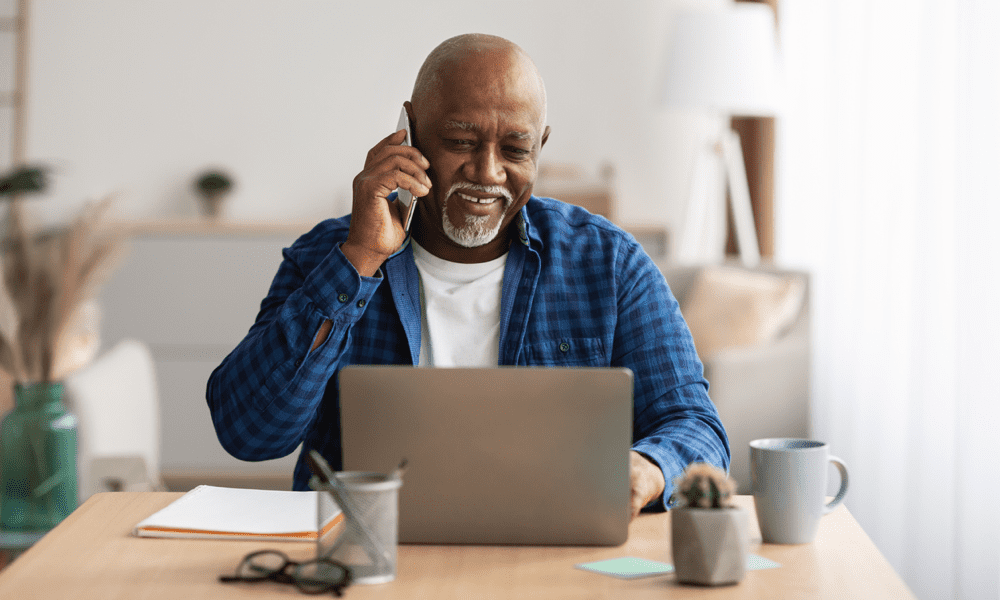
If you want to stop your Android screen going blank while you’re on a call, you can make changes in settings. This guide explains how.
Are you tired of having your screen go dark during important phone calls on your Android device?
This isn’t a bug—this is a feature. Your phone is designed to go blank during calls to stop you from accidentally touching the screen. It’s also a power-saving feature that protects your screen and battery life during long calls.
Unfortunately, the feature isn’t for everyone. But it does allow you to keep your Android phone screen on while on a call. If you want to know how to keep the screen on during a call on Android, follow the steps below.
Why Does My Screen Goes Black During Calls?
For the most part, there’s a simple reason your screen goes black during a call on your phone—proximity.
Your phone is usually placed to your ear when you’re calling someone. The skin on your ear, like your fingertip, can register as a touch on your screen. If your ear touches your screen, it can perform actions. This isn’t desirable behavior, so to stop this, smartphones will usually go black and switch off during the call.


A proximity sensor in your phone will help to register when your ear is close to your phone screen during a live call. If it is, it’ll switch off to protect you.
If you don’t like this behavior (or it isn’t working correctly), you can stop the screen from going blank. You can do this by changing your device’s display or motion settings. You can also use third-party apps to help you resolve the problem by turning your proximity sensor off.
How to Disable the Proximity Sensor on Your Android Phone
For some reason, there isn’t much consistency in how Android manufacturers tackle this functionality. Some devices might have a setting to help you keep the screen on during a call on Android.
It’s a real possibility that your Android device won’t have this feature as a setting you can switch on or off. Alternatively, it’ll be hidden away where you can’t find it. Unfortunately, some phone manufacturers and later versions of Android have also made it more difficult for this feature to be switched on or off.
Your best chance of success is using a third-party app to help you disable the proximity sensor. Several apps exist for this purpose, but a simple one to use is the KinScreen app. While it isn’t guaranteed to work, it should be helpful for most users.
How to Disable the Proximity Sensor on Android
- Install the KinScreen app from the Google Play Store.
- Follow the on-screen instructions to provide it with the necessary permissions.
- After granting permissions, tap the While using 0 apps checkbox.

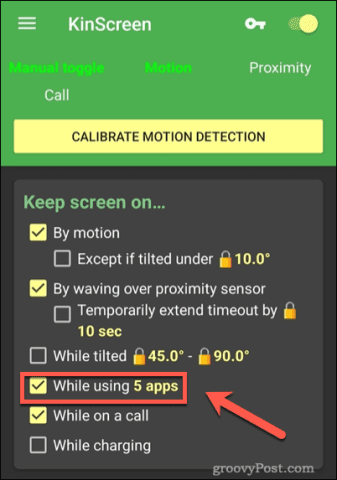
- Grant permission for usage access to detect running apps, when prompted.
- Return to the menu and tap While using 0 apps again. This time, locate and check all the Phone and Call options.
- Next, tap OK to save.

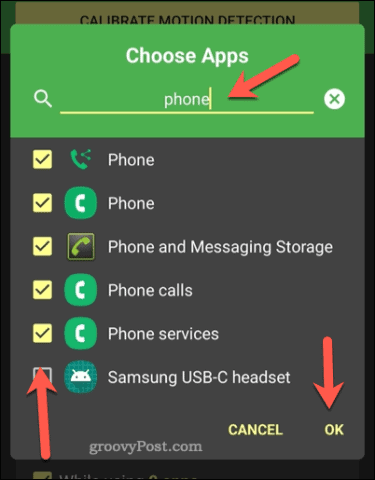
- Tap the While on a call checkbox to enable it.
- Tap the While titled checkbox to enable it.
- Uncheck the Except if tilted under 10.0 checkbox by tapping it.

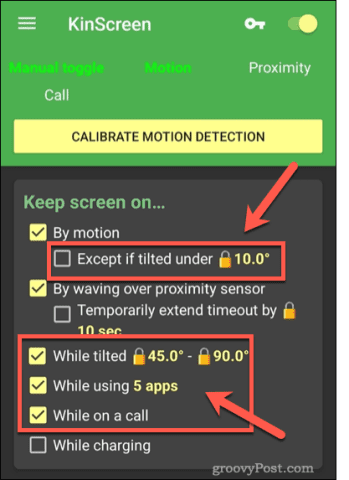
- At this point, KinScreen should be ready to keep your screen alive during calls. You can also manually ensure that your screen is always active by scrolling down from the top to view your notifications panel and tapping the Manual Toggle option.

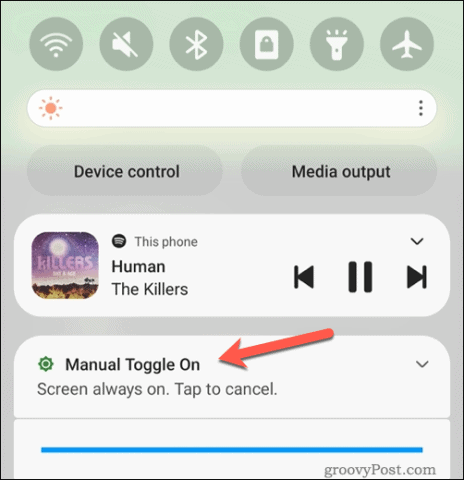
If you find that the KinScreen app doesn’t work, you’ll need to try an alternative app from the Google Play Store.
How to Keep the Screen on During a Call on a Samsung Android Phone
If you have a recent Samsung smartphone, you may be able to keep the screen on by changing a setting in your device settings menu. This feature uses your front camera to detect when you’re looking at the screen. This will allow you to use it when needed, but the screen will turn black again when returned to your ear during a call.
On some Samsung devices, this setting is called Smart Stay. The feature isn’t named on others, but it’s available in your device’s motions and gestures settings menu.
How to Keep the Screen On During a Call on a Samsung Phone
- Open your Samsung device’s settings menu.
- In the Settings menu, tap Advanced features > Motions and gestures.

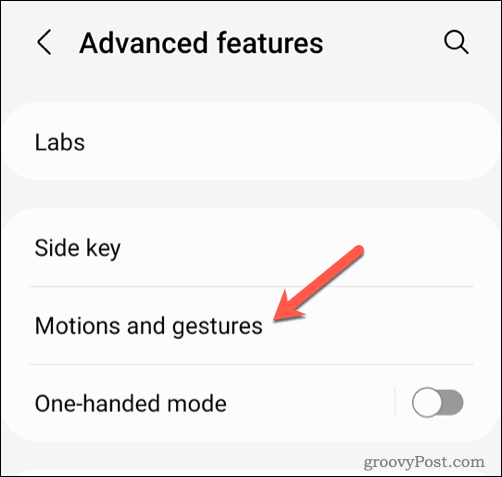
- Tap the slider next to the Keep screen on while viewing option to enable the feature.

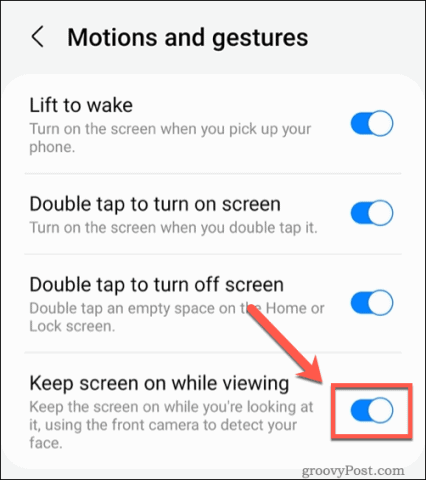
- If you don’t see this feature, tap the Smart Stay slider instead. This will activate the same feature.
With this feature enabled, you should be able to use your phone screen when you’re on a call—but only when you look at the screen. If you want the screen to remain on at all times, you’ll need to disable the proximity sensor entirely.
Staying Productive on Android
Using the steps above, you should be able to keep the screen on during a call on an Android phone. As we’ve mentioned, however, a bit of trial and error is involved, as this feature isn’t easily switched off.
5 Comments
Leave a Reply
Leave a Reply





John Foggitt
March 10, 2023 at 8:16 am
Doesn’t work on my Samsung A12. The screen goes blank during a phone call and wont come on again even with touching the fingerprint sensor making it almost impossible to use automated payment lines. Extremely frustrating.
Greg Oehring
April 23, 2024 at 3:41 pm
If you tap the power button while on a call, the screen will come back without hanging up the call.
sunny
April 18, 2023 at 5:40 pm
Same as others have said. Doesn’t work with Samsung Galaxy A12. Face recognition has no effect. Does not stop the screen being blanked when the phone is placed next to your ear, and then when you take it away from your ear it stays blank and it’s not possible to use the screen to enter keypad without first pushing the power button.
Jeffrey Roughgarden
May 30, 2023 at 5:29 pm
Does not work with the Galaxy S23. Drives me crazy. Want to go back to my Pixel 4, which I still have.
Kolade kazeem
March 12, 2024 at 1:40 pm
This info is really help out of the problem I face before with my call am desable the proxy handler and work well as before I really appreciate you