Secure Your Wi-Fi Router Now With These Security Tips

After setting up your home network with a Wi-Fi router, the next thing to address is security. Here are some important tips to help secure your network.
As with any technology today, when setting up Wi-Fi in your home or small business, you must approach it with security in mind. Here’s a look at some practical security tips you can set up now to ensure your network is secure and your neighbors aren’t stealing your bandwidth.
Security Tips when Using a Wi-Fi Router
First, when setting up your router, you need to consider where you plan to set it up for best performance. If you’re installing a wireless router in a public setting, securing the physical router should be a top priority. Having a secure cabinet setup where the router can be stored is recommended. If it’s a home environment, you can be a bit more flexible. If it’s a matter of taste, you can put it somewhere without it being so obvious, such as inside your home office or in proximity to your entertainment center.
Change Default Password
After you have it placed where you want, the first thing to do is to change the default password. For your convenience, manufacturers will provide a username and password such as admin or 1234 — change it immediately.
Open a browser and type in the IP address of your router. Each router varies, but it’s usually something like 192.168.1.1 or something similar. Then type in the username and password it came with. Another way you can access your router device page is from within Network Explorer, right-click the device, then click View device page. If the router was previously configured, use the reset button to set it back to its default out-of-the-box state. Depending on the brand and model router you have, the options might be different. My Nexxt router immediately offers the option to configure my wireless password. Also, when you change it, make sure it’s a Strong Password. This is the name your router uses to broadcast to devices when they detect the wireless signal. The default is usually the manufacturer’s name. To change it, go into the advanced settings, look under Wireless settings for a field box related to SSID. Use a name that is not too obvious. I remember when I had set up wireless at my previous employer; this was in the library where I worked most of the time. Students despised coming to the library. But then, when they realized a Wi-Fi router had been installed, suddenly they started showing up and asking for the password. Disable broadcasting; this will also minimize any brute force attacks or avoid situations like I experienced. You can selectively tell a few people, which is ideal for preventing unexpected chaos. The encryption standard you use will ensure your network is protected. Some older routers will use the WEP standard. By default, routers that support the 802.11n or higher standard use the newer and more secure WPA personal AES and WPA2 personal AES encryption standards. Enable WPA2 if your router supports it. MAC Filtering is another feature your router supports. When enabled, this will let you manage rogue clients when they join your network. For instance, if there is a particular machine that might be hogging the bandwidth, you can use the Mac Filter options to limit that person’s access to the network or keep them off. Every time they join the network, your wireless router will remember them and apply appropriate measures to that device. Dynamic Host Configuration Protocol (DHCP), typically used in large networks to issue addresses to clients, takes the work out of managing a fleet of PCs. If you’re using your wireless router in a home, the need is minimal. Instead, you can quickly assign an address to a group of devices. So if you know you only have 10 devices in your home that are authorized to connect to the wireless network, you can remove unauthorized users from easily hoping on. It’s a bit more work, but it might be worth it in the end. These are just a few things you can do to make your network safer. What are the techniques you use to keep your home network secure? Let us know in the comment section below. Want faster wireless performance? Check out our Ultimate Home Networking and Wi-Fi Speed Guide: 22 Awesome Tips! And for more tips and about speeding up Wi-Fi, Powerline Ethernet, and more on Home Networking, read our aHome Networking archive of articles.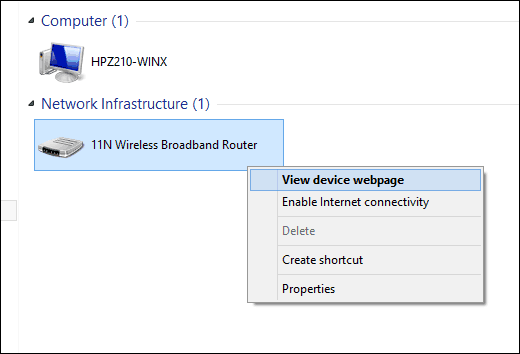
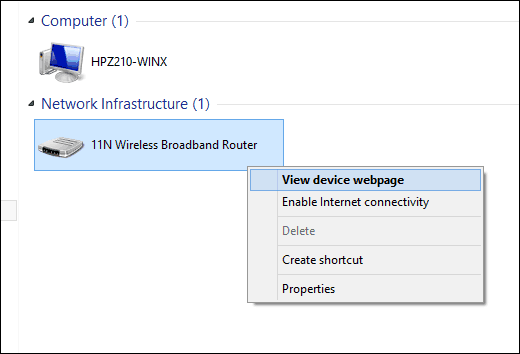
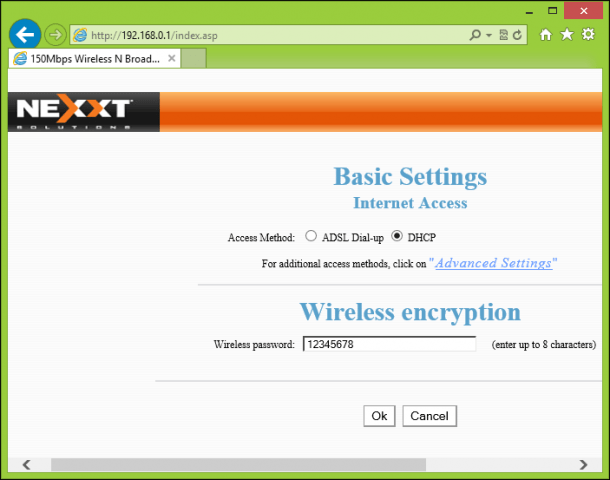
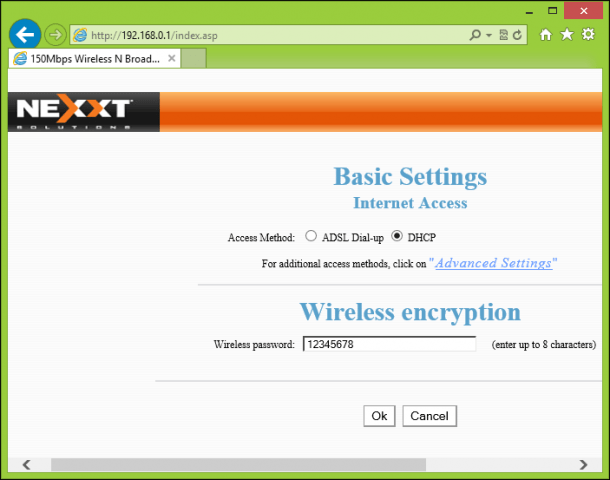
Change the Default SSID Name


Don’t Broadcast the SSID
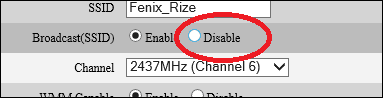
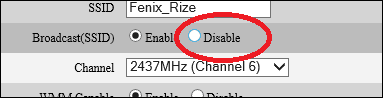
Enable WPA2 Encryption
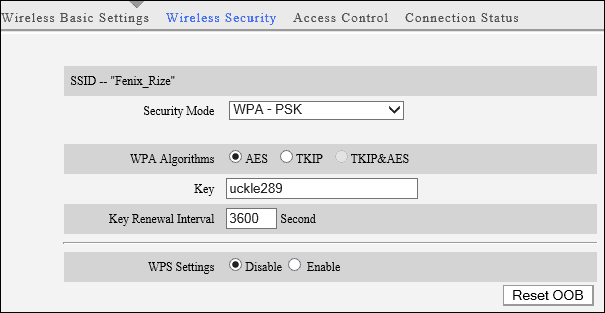
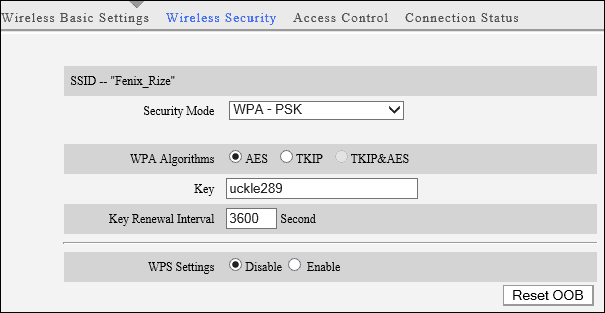
Turn On MAC Filtering
Disable DHCP
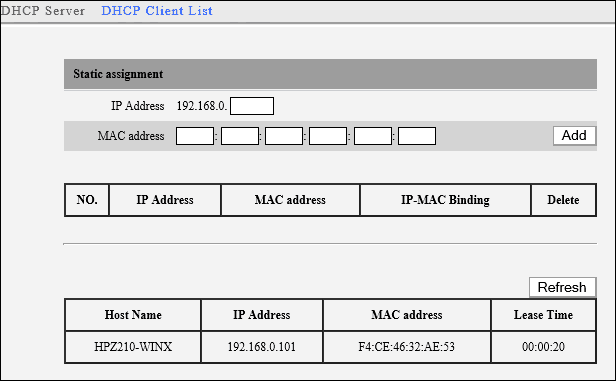
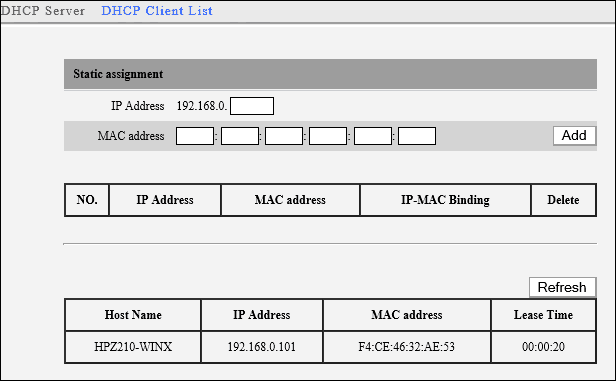
Additional Tips
More Articles On Home Networking
1 Comment
Leave a Reply







Jeff Reynolds
March 4, 2016 at 3:43 am
Andre, a handy article and checklist for the semi-uninitiated – thanks!