How to Test Your Android Mobile Data Connection Speed

Checking the speeds you’re getting from your Wi-Fi router or cellular connection is important to check. Here are two apps that will help you out.
Nowadays, a smartphone isn’t a smartphone if it doesn’t have a way to connect to a 3/4G LTE network or at least a Wi-Fi hotspot. In a previous groovyPost we explained how to test your internet connection on your PC (as well as how to understand what the test meant) however with so many new Android Mobile readers I thought it would be good to cover the steps for Android users explaining not only how to test your internet speed but also how to test its stability as well!
Speedtest.net
An easy and simple app to use is the Speedtest.net app. for your Android Mobile and very similar to the Speed Test on your PC and iPhone. You can test the speed of the data connection you are using, whether it’s 3g, 4g, or Wi-Fi. Launch the app and select a city for the server you want to connect. After that, tap the “Go” button. Then wait while the speed test runs. It will measure both upload and download speeds. To get a better idea of your speeds, check out different servers from different regions.
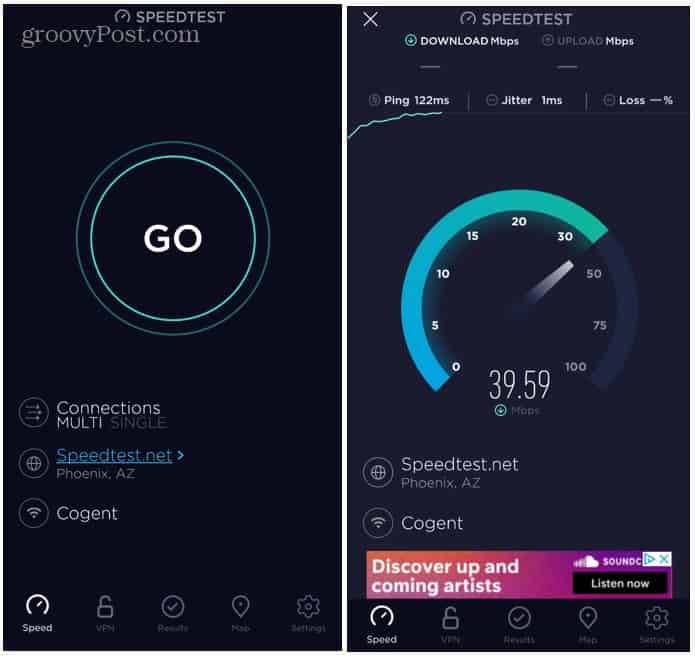
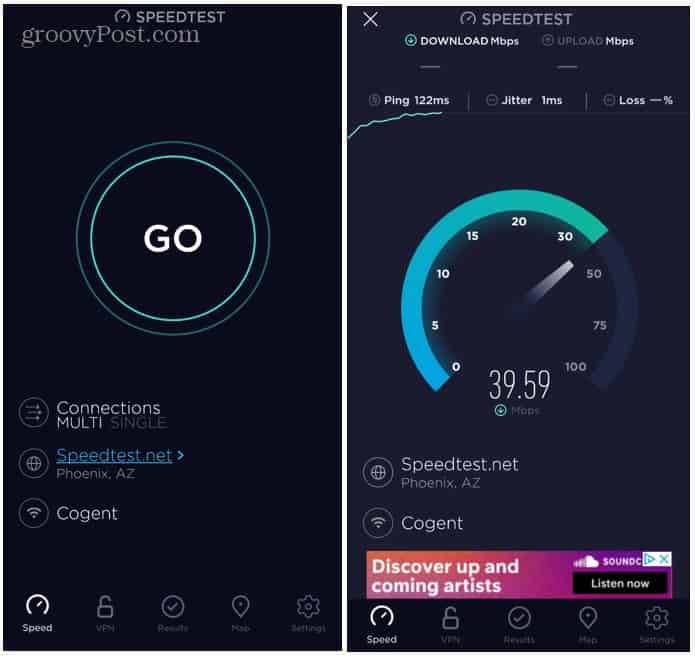
This is probably the most popular app and service for testing your bandwidth speeds on mobile devices and at home from your computer.
You can also use this app to determine if you placed your router correctly. Does it have antenna’s and you are getting a bad report on your app? Try adjusting the antennas and try again.
Wifi Analyzer
If adjusting the antenna’s on your WiFI router isn’t improving your speed test, you can also try to switch the Wi-Fi channels on which your Wi-Fi is working. Sometimes there is more than one Wi-Fi network in the area that operates on the same channel. With Wi-Fi Analyzer you can visualize your Wi-Fi network and determine the best channel to use. For this app, the same goes as for Speedtest.net. Download the free app from the Android Market, install it, and run it.
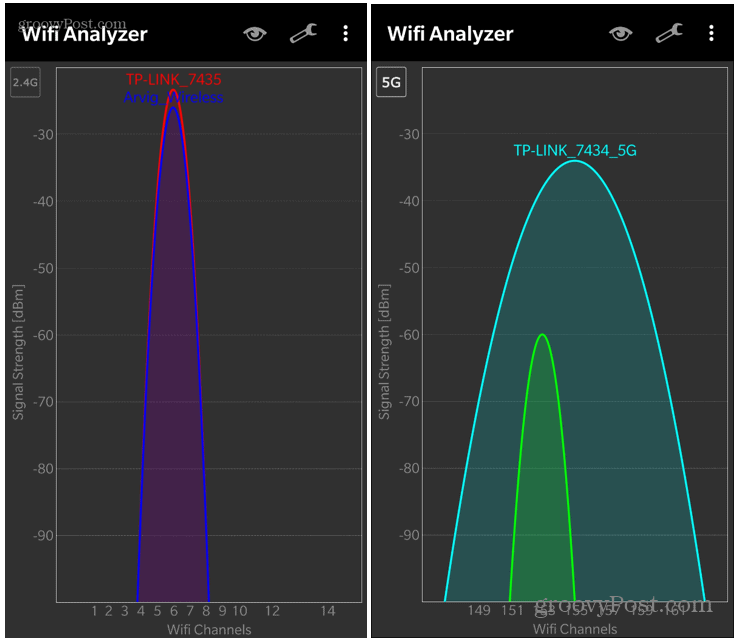
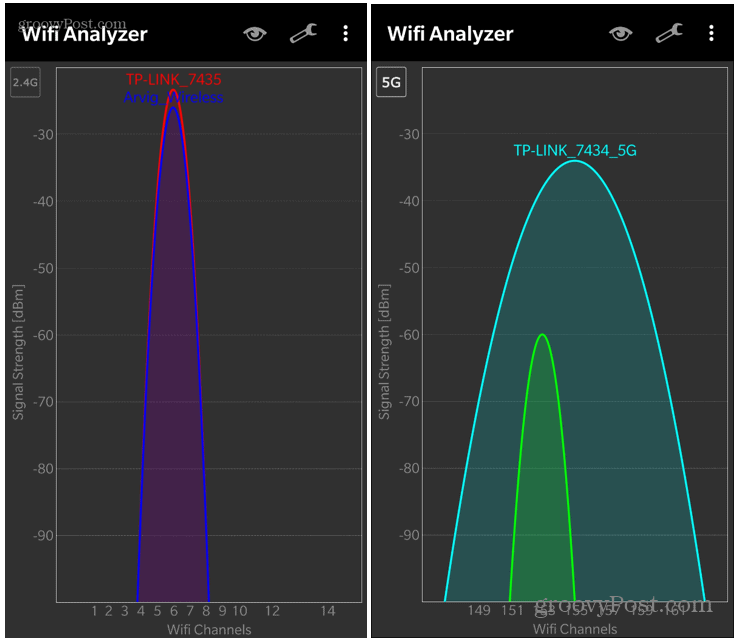
Within the app, you can change your access point (AP). Choose your access point and Swype through the four panels. They all show you the same info, but differently. Every page shows you the signal strength (the lesser, the better) and the channel that is the busiest. The channel with the most yellow stars is the channel that is the least crowded. Access your settings in your router according to the manual and change the channel to the correct one.
Done! With these two simple but handy apps, you should be able to ensure you’re running at your ISP advertised speeds on your WiFI device and troubleshoot things a bit as well.
Leave a Reply
Leave a Reply




